Šta treba znati
- Postavite svoj iPhone i Bluetooth uređaj jedan blizu drugog i provjerite jesu li oba u načinu otkrivanja.
- Tapnite Postavke > Bluetooth, osigurajte da je prekidač Bluetooth uključen/zeleno, zatim dodirnite uređaj da ga uparite.
- Da prekinete vezu sa Bluetooth uređajem kada ga završite sa upotrebom, isključite uređaj ili isključite Bluetooth na iPhone-u.
Ovaj članak objašnjava kako povezati vaš iPhone sa Bluetooth uređajima. Bez obzira koji uređaj uparite sa svojim iPhone-om, koraci su u osnovi isti.
Priprema za povezivanje Bluetooth-a na iPhone
Postavite svoj iPhone i Bluetooth uređaj jedan blizu drugog. Domet Bluetooth-a je nekoliko desetina stopa, tako da se uređaji koji su previše udaljeni ne mogu povezati. Teorijsko ograničenje tehnologije je 33 stope, ali što su dva uređaja bliže, to bolje.
Iz bezbednosnih razloga, oba uređaja moraju biti u režimu "otkrivanja", iako naziv za taj režim varira od proizvođača i procedura za njegovo aktiviranje nije ujednačena. Konkretna uputstva potražite u korisničkom priručniku vašeg uređaja. Zahtevajući da oba uređaja rade u ovom režimu da bi izvršili uparivanje, možete biti sigurni da se stranci u metrou ne mogu tajno upariti sa vašim iPhone ili AirPods uređajima.
Aktivirajte način uparivanja na iPhoneu
Tapnite Settings > Bluetooth i uverite se da je prekidač zelene boje. Ako jeste, vidjet ćete listu svih uređaja koji su trenutno upareni s vašim telefonom, bez obzira da li su aktivni ili ne. Svi uređaji stavljeni u način uparivanja će se pojaviti na dnu liste. Samo dodirnite da ga uparite.
Neki uređaji, poput Bluetooth tastature, mogu imati šifru koju morate unijeti na uređaju kako biste bili sigurni da ste uparili pravi uređaj sa pravim iPhone-om.
Ovi koraci se odnose i na iPod touch i iPad.
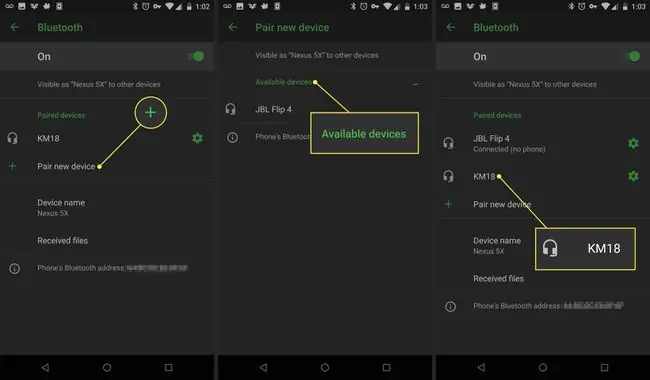
Odspojite Bluetooth uređaje sa iPhone-a
Dobra je ideja da isključite Bluetooth uređaj sa vašeg iPhone-a kada ga završite s korištenjem kako ne biste ispraznili bateriju ni na jednom uređaju. Ili isključite uređaj ili isključite Bluetooth na svom iPhoneu. U iOS-u 7 ili novijem, koristite Control Center kao prečicu da uključite i isključite Bluetooth.
Dok Bluetooth ne troši toliko baterije kao Wi-Fi, držanje isključenog kada se ne koristi je jedan od načina na koji možete produžiti vijek trajanja baterije vašeg iPhone-a.
Ako trebate zadržati Bluetooth uključen, ali samo prekinuti vezu s određenim uređajem:
- Idite na Bluetooth meni u Settings.
-
Pronađite uređaj koji želite da isključite i dodirnite ikonu i pored njega.
- Na sljedećem ekranu dodirnite Disconnect.
Trajno uklonite Bluetooth uređaj sa iPhone-a
Ako više nikada nećete morati da se povezujete na dati Bluetooth uređaj, potpuno ga uklonite iz Bluetooth menija.
- Tap Postavke > Bluetooth.
- Tapnite na i ikonu pored uređaja koji želite da uklonite, a zatim dodirnite Zaboravi ovaj uređaj.
-
U iskačućem meniju dodirnite Zaboravi uređaj.
Ako je uređaj s kojeg pokušavate trajno prekinuti vezu Apple Watch, proces je malo drugačiji. Saznajte sve o tome u Kako razdvojiti Apple Watch i iPhone.
Donja linija
Možda nećete moći da povežete dodatnu opremu na iPhone koristeći USB port, ali tone korisnih uređaja rade sa iPhone-om zahvaljujući Bluetooth-u. Iako većina ljudi o Bluetooth-u razmišlja kao o načinu na koji se bežične slušalice ili zvučnici povezuju s telefonima, on je mnogo više od toga. Bluetooth je tehnologija opće namjene koja se koristi sa slušalicama, tastaturama, stereo uređajima i još mnogo toga.
Specifikacije pune iPhone Bluetooth podrške
Vrste Bluetooth pribora koji rade sa iPhone i iPod touch uređajima zavise od toga koje Bluetooth profile podržava iOS i uređaj. Profili su specifikacije koje oba uređaja moraju podržavati da bi međusobno komunicirali. iOS podržava sljedeće Bluetooth profile:
- Profil napredne audio distribucije: A2DP, takođe poznat kao Stereo Bluetooth, omogućava iOS uređajima da šalju bežični zvuk na kompatibilne slušalice i zvučnike. Podržavaju ga svi iOS uređaji osim originalnog iPhonea.
- Profil za audio/video daljinski upravljač 1.4: Koristite AVRCP za kontrolu kompatibilne AV opreme kao što su televizori, prijemnici i stereo uređaji. Svi iOS uređaji osim originalnog iPhonea podržavaju ovaj profil.
- Hands-Free profil: HFP 1.6 pomaže iOS uređajima da rade sa hands-free auto kompletima i slušalicama. Svi iPhone uređaji podržavaju ovo.
- Profil uređaja za ljudski interfejs: Podržava HID uređaje kao što su miševi, tastature i džojstici. Ni originalni iPhone ni iPhone 3G ne podržavaju ovaj profil.
- Profil za pristup porukama: Uglavnom se koristi za hands-free funkcionalnost u automobilima, MAP pomaže uređajima da šalju poruke jedni drugima. Svi iPhone uređaji osim originalnog, 3G i 3GS ga podržavaju.
- Personal Area Network: Omogućava povezivanje između više uređaja koristeći bežične mreže. PAN radi na svim iOS uređajima osim na originalnom iPhoneu.
- Profil za pristup telefonskom imeniku: Koristite PBAP za prikaz informacija iz adresara uređaja, što se često koristi sa hendsfri kompletima za automobile. Radi na svim iPhone uređajima.
- Profil serijskog porta: SPP podržava Brajeve terminale na uređajima koji koriste iOS 4 i novije verzije.
Imate problema sa povezivanjem vaših AirPods uređaja sa vašim iOS uređajem ili Mac? Imamo savjete koji će vam pomoći da to riješite.






