Šta treba znati
- Na Windows: Kliknite na dugme Isključi zvuk (donji levi ugao ekrana) ili pritisnite ALT+A na tastaturi.
- Na Macu: Kliknite na dugme Mute na ekranu ili pritisnite Command+Shift+A.
- Na mobilnom uređaju: Dodirnite ekran, zatim dodirnite Isključi zvuk (dole lijevo).
Ovaj članak objašnjava kako isključiti i uključiti zvuk sebe ili drugih tokom Zoom poziva. Uputstva pokrivaju Windows, Mac i mobilne uređaje i za učesnike i za domaćine.
Kako isključiti zvuk na Zoom-u
Proces se razlikuje u zavisnosti od uređaja koji koristite.
Kako se utišati na Windows-u ili Mac-u
Ovo je brzo i jednostavno: Pređite mišem preko prozora zumiranja da biste prikazali traku menija na dnu. U donjem lijevom kutu kliknite Isključi zvuk. Dugme će se promijeniti tako da prikazuje crvenu liniju preko mikrofona i kaže Uključi zvuk.
Također možete koristiti svoju tastaturu da postignete istu stvar: Na Windows-u pritisnite ALT+A. Na Macu pritisnite Command+Shift+A.
Kada koristite tastaturu, budite sigurni da ste aktivno u prozoru zumiranja ili tasteri neće raditi. Da biste to učinili, samo kliknite na Zoom prozor bilo gdje da ga aktivirate.
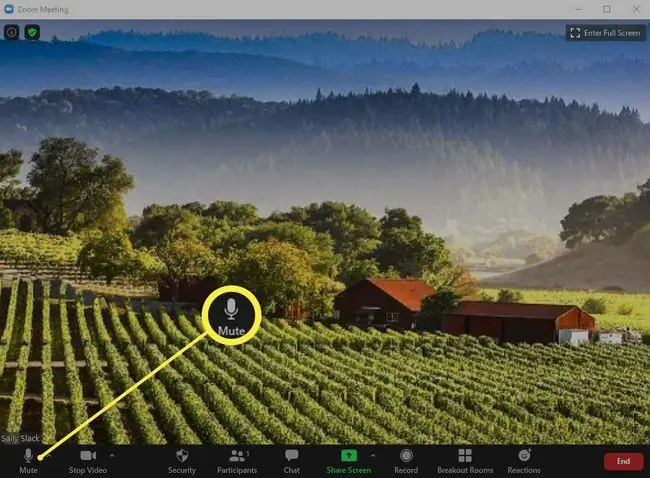
Kada treba da progovorite, samo ponovo prikažite dugme i kliknite Uključi zvuk tako da vas svi mogu čuti ili pritisnite ALT+A (Windows) ili Shift+Command+A (Mac) na tastaturi.
Kako isključiti zvuk s mobilnog uređaja
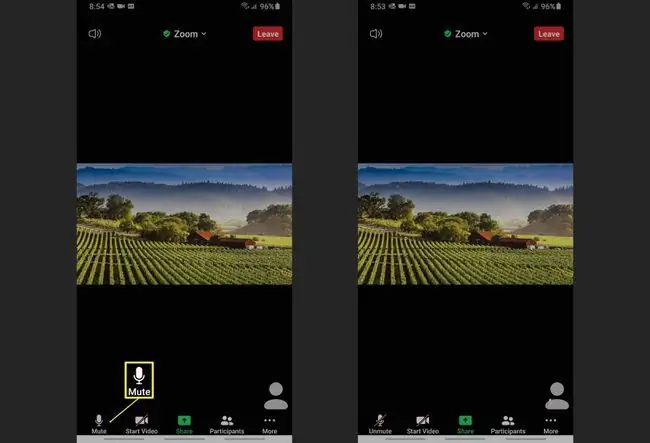
Biti tih na mobilnom uređaju je lako, ali morate zapamtiti da dodirnete ekran da pronađete komandu. Kada to uradite, ista ikona mikrofona će se pojaviti u donjem levom uglu ekrana. Samo dodirnite Utišaj da utišate.
Da uključite zvuk kada trebate da govorite, dodirnite ekran da ponovo otvorite komandu, a zatim dodirnite Uključi zvuk.
Kako utišati druge tokom Zoom poziva
Ako ste domaćin i trebate držati ljude u tišini tokom sastanka, to možete učiniti putem odjeljka Učesnici u aplikaciji. Slijedite ove korake za Windows, Mac ili mobilne uređaje:
- Pređite mišem preko ekrana za zumiranje.
- Kliknite Učesnici u meniju koji se pojavljuje na dnu ekrana.
-
U desnom navigacijskom meniju koji se otvara, imate dvije opcije:
- Kliknite Isključi sve na dnu menija da isključite zvuk svih u pozivu.
- Zadržite pokazivač iznad imena gosta, a zatim kliknite Isključi pored njegovog imena da biste ga utišali. Oni će vidjeti poruku na svom ekranu koja pokazuje da ste ih isključili.
Na mobilnom uređaju, vidjet ćete iskačući meni kada odaberete gosta. Samo kliknite Utišaj pored njihovog imena iz tog menija da biste pojedinačno utišali nekoga.

Image
Kako uključiti zvuk drugih na Zoom
Da uključite zvuk drugih, ponovite gore navedene korake da otvorite meni učesnika.
Uključivanje zvuka može se neznatno razlikovati ovisno o tome kako je sastanak postavljen. Ako imate problema kada pokušavate uključiti zvuk učesnika, pročitajte dokument podrške sa Zoom-a na tu temu.
Vaše radnje će biti upravo suprotne: svako koga ste isključili će sada pokazati opciju za pojedinačno uključenje zvuka ili možete odabrati Uključi zvuk za sve dugme na dnu ekrana učesnika.
Kada to učinite, učesnik će vidjeti poruku na svom ekranu u kojoj se navodi da ste ga zamolili da uključi zvuk ili mu kažete da je sada uključen. Poruka će se razlikovati ovisno o vrsti uređaja koji se koristi.
Ako ste nekoga uključili, a on se i dalje ne može čuti, morat će odgovoriti na poruku na svom ekranu da se uključi. Ovo se dešava kada učesnik koristi mobilni uređaj.






