Šta treba znati
- Prvo, kreirajte playlistu i dodajte pjesme onim redoslijedom kojim želite da budu na CD-u.
- Da narežete playlistu na CD, idite na File > Narežite playlistu na disk > odaberite postavke i kliknite Burn.
Ovaj članak objašnjava kako kreirati prilagođene CD-ove koristeći iTunes verzije 12.8 i novije.
Kreirajte playlistu za snimanje na CD
Da biste snimili CD u iTunes-u, počnite kreiranjem liste za reprodukciju. Tačni koraci za kreiranje liste za reprodukciju zavise od verzije iTunes-a koju koristite, ali sve nedavne verzije općenito slijede nešto poput ovih koraka:
-
Odaberite meni File.

Image -
Odaberi Novo.

Image -
Odaberite Playlist.

Image -
Nova lista za reprodukciju se pojavljuje u lijevoj koloni iTunes-a. Počnite kucati da biste mu dali ime, a zatim pritisnite Enter da sačuvate ime.

Image
Možete snimiti pjesmu na CD neograničen broj puta. Međutim, ograničeni ste na snimanje 5 CD-a koristeći istu listu za reprodukciju. Nakon 5, morate napraviti novu listu za reprodukciju da biste snimili još CD-ova. Osim toga, možete snimati samo pjesme koje su ovlaštene za reprodukciju preko vašeg iTunes računa.
Dodajte pjesme na playlistu
Kada kreirate listu za reprodukciju, morate dodati muziku na playlistu i staviti je redoslijedom kojim želite da bude na CD-u slijedeći ove korake:
-
Krežite kroz svoju muzičku biblioteku da pronađete pjesmu koju želite dodati. Zatim, ili prevucite i ispustite pjesme na listu za reprodukciju u lijevoj koloni, ili odaberite … (elipse) pored pjesme dok miš prelazi preko nje i odaberiteDodaj na listu za reprodukciju > Nova lista za reprodukciju ili naziv liste za reprodukciju.

Image -
Prevucite i ispustite pjesme prema redoslijedu koji želite na svom CD-u.

Image -
Ako želite da iTunes izvrši sortiranje umjesto vas, odaberite Pogledaj > Sortiraj po.

Image
Opcije sortiranja su sljedeće:
- Playlist Redoslijed: Redoslijed prevlačenja i ispuštanja iz koraka 2.
- Naziv: Abecedno prema nazivu pjesme.
- Žanr: Abecedno po nazivu žanra, grupiranje pjesama istog žanra zajedno abecednim redom po žanru.
- Godina: Grupira pjesme po godini kada su objavljene.
- Izvođač: Abecedno po imenu izvođača, grupisajući pesme istog izvođača zajedno.
- Album: Abecedno prema nazivu albuma, grupiranje pjesama sa istog albuma zajedno.
- Vrijeme: Pjesme aranžirane od najduže do najkraće, ili obrnuto.
- Ako sortirate koristeći jednu od ovih opcija, također možete odabrati da vidite sortiranu listu za reprodukciju u uzlaznom ili opadajućem redoslijedu.
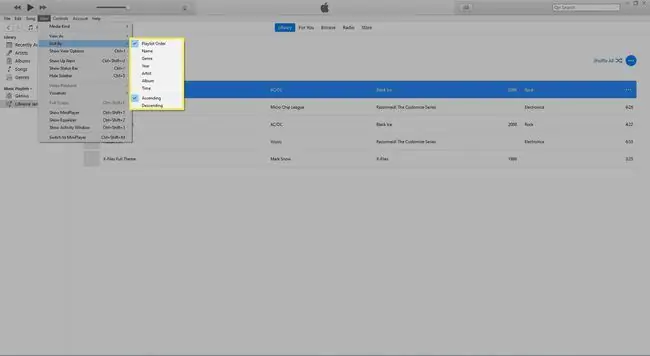
Ubacite prazan CD i odaberite postavke snimanja
Kada imate listu za reprodukciju željenim redoslijedom, slijedite ove korake:
-
Ubacite prazan CD u računar.

Image -
Nakon učitavanja CD-a, odaberite File > Narežite playlistu na disk.

Image -
U iTunes 11 ili noviji, iskačući prozor će od vas tražiti da potvrdite postavke koje želite da koristite prilikom snimanja vašeg CD-a. Te postavke su:
- Preferirana brzina: Ovo kontrolira koliko brzo iTunes kreira vaš CD. U većini slučajeva, trebat ćete Maksimalno moguće.
- Format diska: Da biste napravili CD koji se može puštati u stereo uređajima, automobilima i drugim standardnim CD playerima, odaberite Audio CD Da biste snimili disk MP3 pjesama kako bi se mogli prenijeti na drugi računar, ali se mogu reproducirati samo na CD playerima koji podržavaju MP3 CD-ove, odaberite MP3 CDDa kreirate CD ili DVD koji pohranjuje samo podatke i koji se koristi samo na računaru, odaberite Data CD ili DVD
- Razmak između pjesama: Ako odaberete Audio CD, možete kontrolirati koliko tišine ima između svake pjesme. Neki CD-ovi su dizajnirani da se slušaju bez kratkih pauze između pesama. Ovi "bez praznina" CD-ovi se često koriste za klasičnu muziku i snimanje koncerata, između ostalog.
- Koristite provjeru zvuka: Funkcija provjere zvuka u iTunes-u provjerava sve pjesme na vašoj listi za reprodukciju i pokušava ih podesiti na jednaku jačinu zvuka (nisu sve pjesme snimljene na isti način volumen).
- Uključi CD tekst: Neki CD plejeri, posebno u automobilima, mogu prikazati naslov pesme ili ime izvođača za pesmu koja se reprodukuje. Ako imate jedan od tih CD plejera i želite da se ove informacije pojavljuju kada se CD reprodukuje, označite ovo polje.

Image -
Kada ste odabrali sve svoje postavke, kliknite na Burn.

Image - U ovom trenutku, iTunes će početi snimati CD. Displej u gornjem centru iTunes prozora će prikazati napredak.
- Kada se završi i vaš CD bude spreman, iTunes će vas upozoriti bukom.






