Šta treba znati
- Prevucite i ispustite sliku u svoju e-poštu.
- Ili odaberite File > Priložite fajl.
- Ili kliknite na dugme pregledač fotografija ili ikonu spojnica i izaberite sliku za umetanje.
Ovaj članak objašnjava kako umetnuti inline sliku u OS X ili macOS Mail u sljedećim operativnim sistemima: macOS Catalina (10.15), macOS Mojave (10.14), macOS High Sierra (10.13), macOS Sierra (10.12), OS X El Capitan (10.11), OS X Yosemite (10.10), OS X Mavericks (10.9), OS X Mountain Lion (10.8) i OS X Lion (10.7).
Umetanje slike u poruku
Da pošaljete sliku ili grafiku unutar tijela e-pošte, sastavite novu e-poštu kao i obično. Prevucite i ispustite željenu sliku sa radne površine ili prozora Finder na željeno mjesto u poruci.
Ili postavite kursor na mjesto gdje želite da se slika pojavi u tijelu vaše e-pošte i odaberite File > Priložite datoteku u umetnite sliku.
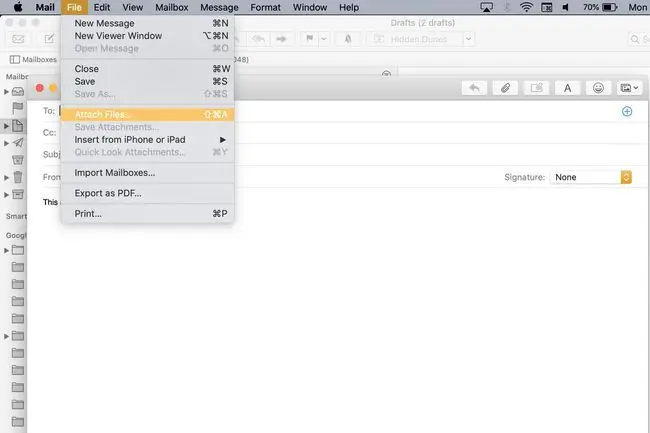
Još jedna alternativa: kliknite na ikonu Photo Browser na vrhu aplikacije Mail da skrolujete kroz svoje kolekcije fotografija i Photo Booth-a ili ubacite slike tako što ćete prvo kliknuti na ikonu paperclip na vrhu e-pošte.
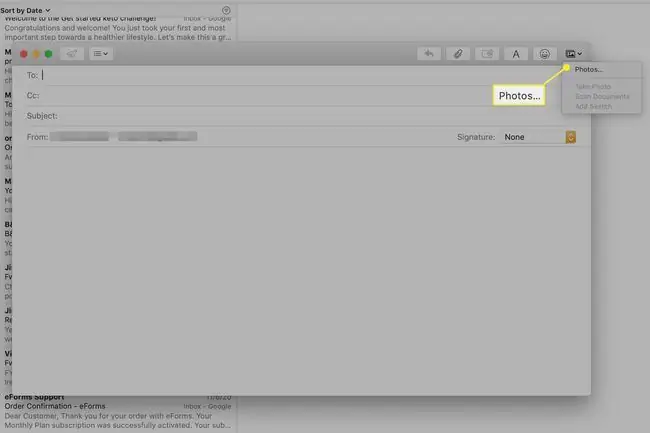
Alternativno, postavite kursor na mjesto gdje želite da se slika pojavi u tijelu vaše e-pošte i odaberite File > Priložite datoteku u umetnite sliku.
Rješenje problema sa umetnutim slikama
Postavka jedne pošte može uzrokovati pojavljivanje slika na kraju e-pošte. Da popravite ovo:
-
Kliknite Uredi.

Image -
Odaberite Prilozi u padajućem meniju.

Image -
Ako vidite kvačicu ispred Uvijek umetajte priloge na kraju poruke, kliknite da ga uklonite i dozvolite umetnute slike.

Image






