Šta treba znati
- Na iPad-u: Pokrenite aplikaciju Netflix i odaberite film. Dodirnite Preuzmi ispod naziva filma.
- Na Macu: Ne možete. Možete instalirati Windows 10, a zatim Bootcamp za preuzimanje sa Netflixa, ali tehnički je onda Windows mašina.
Ovaj članak objašnjava kako preuzeti filmove sa Netflixa na iPad za gledanje van mreže. Ne postoji Netflix aplikacija za Mac i ne možete preuzeti sa Netflix web stranice na Macu. Ove informacije se odnose na sve iPade sa najnovijom verzijom Netflix aplikacije i sve Mac računare.
Kako preuzeti filmove sa Netflixa na iPad
Preuzimanje Netflix filmova i TV emisija za gledanje na iPad-u kada niste povezani na internet je jednostavno. Preuzimanja su savršena za vožnje avionom, putovanja automobilom i druga mjesta koja imaju koristi od zabave, ali ne moraju nužno imati odlične internetske veze.
Anpad je savršen uređaj za preuzimanje Netflix sadržaja jer je lagan, ima veliki ekran, ima dugotrajnu bateriju i lako ga je ponijeti sa sobom na putovanje.
Da preuzmete filmove sa Netflixa na iPad, potrebna vam je aktivna Netflix pretplata i besplatna aplikacija. Možete preuzeti iOS Netflix aplikaciju sa App Store-a.
Za preuzimanje sa Netflixa na iPad:
- Pokrenite aplikaciju Netflix na iPad-u.
-
Skrolujte nadole na početni ekran da pregledate liste i dodirnite film, TV emisiju ili celu sezonu TV serije koju želite da preuzmete. Da ograničite pretragu samo na filmove, dodirnite Movies na traci menija.

Image -
Ako je vaš odabir film, dodirnite strelicu prema dolje za preuzimanje ispod opisa filma. Ako ne postoji strelica za preuzimanje nadole, film se ne može preuzeti.

Image Kada preuzimanje započne, točak napretka zamjenjuje strelicu za preuzimanje i pojavljuje se indikator statusa.

Image Film se preuzima na ekran Moja preuzimanja, do kojeg dolazite dodirom na Preuzimanja na dnu ekrana
-
Ako je vaš izbor TV emisija, dodirnite strelica prema dolje pored svake epizode koju želite gledati da započnete preuzimanja. Ako koristite funkciju Smart Download u aplikaciji, preuzmite samo prvu epizodu.
Pametna preuzimanja je funkcija koja je podrazumevano uključena u aplikaciji. Štedi prostor na iPad-u kada gledate TV emisije u više epizoda. Kada završite s gledanjem epizode koju ste preuzeli, aplikacija je briše sljedeći put kada iPad ima Wi-Fi vezu i automatski preuzima sljedeću epizodu, tako da uvijek imate samo jednu epizodu na svom iPadu u isto vrijeme.

Image Možete početi gledati filmove i TV epizode prije nego što završe preuzimanje. Ovo je zgodno ako se nalazite u području sa lošom internetskom vezom. Kada dobijete bolju vezu, možete odabrati da završite preuzimanje i nastavite gledanje.
-
Kada je preuzimanje završeno, dodirnite dugme Preuzimanja na dnu ekrana da otvorite ekran Moja preuzimanja.

Image -
Tapnite na Play strelicu na preuzetom filmu ili TV emisiji koju želite da gledate na ekranu Moja preuzimanja da biste je gledali.

Image -
Kada želite da uklonite film ili TV emisiju sa iPad-a, dodirnite ikonu Preuzmi pored liste - podsjeća na kvačicu u okviru - a zatim dodirnite Delete Download da biste ga uklonili sa iPad-a. Također možete pronaći svoje preuzete Netflix filmove i emisije u Downloads meniju na dnu aplikacije.

Image
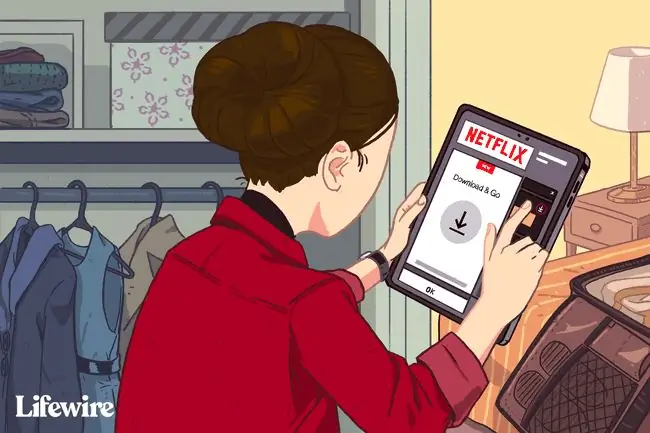
Ne možete zadržati preuzimanje na svom iPadu ako otkažete pretplatu na Netflix.
Postavke aplikacije Netflix
Postavke za aplikaciju Netflix za iPad označavaju da li želite da ograničite preuzimanja samo na Wi-Fi, što je podrazumevano. Također možete promijeniti kvalitet videa iz Standardnog, koji je dovoljan za gledanje na iPad-u, u Viši, što bi vam možda više odgovaralo ako planirate da strimujete film na veći ekran, te da uključite i isključite Smart Downloads, između ostalih opcija. Pronađite postavke Netflix aplikacije dodirom na Više na dnu ekrana.
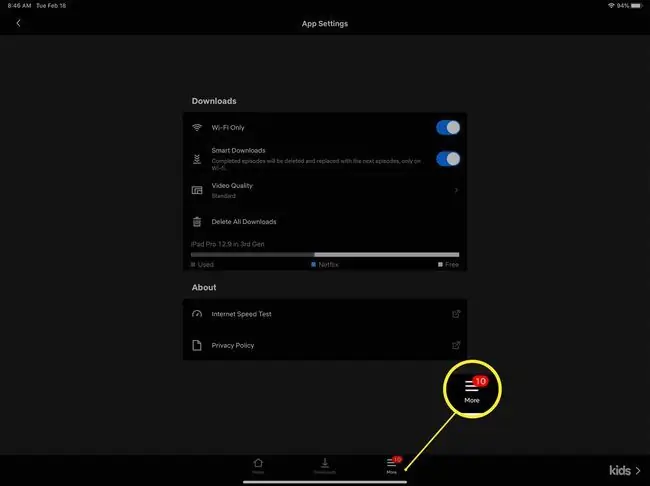
Kako preuzeti filmove sa Netflixa na Mac
Ne postoji Netflix aplikacija za Mac. Netflixu možete pristupiti u pretraživaču, ali ne možete preuzeti nikakav sadržaj iz pretraživača na svoj čvrsti disk. Netflix ne podržava preuzimanje i gledanje van mreže na Macu.
Uprkos tome, postoji nekoliko legalnih opcija za gledanje preuzetog Netflix sadržaja na Macu:
- Boot Camp i Windows: Netflix nudi Netflix aplikaciju za Windows računare u Microsoft Store-u. Boot Camp, uslužni program koji dolazi na Mac računarima, pokreće Windows 10. Zatim možete preuzeti Netflix aplikaciju za Windows i koristiti je za legalno preuzimanje sadržaja sa Netflixa. Međutim, potrebna vam je kopija Windows 10 za instalaciju na Mac, tako da ovo nije jeftina alternativa.
- Strimovanje sa iPad-a: Netflix aplikacija za iPad podržava AirPlay, koji omogućava bežični streaming multimedijalnog sadržaja između Apple uređaja. Dakle, možete prenositi bilo koji Netflix sadržaj koji preuzmete na iPad na Mac. Na ovaj način možete prikazati film na većem ekranu za više gledalaca. Ovo nije isto kao preuzimanje na Mac, jer ekran može biti veći na vašem Macu nego na iPadu.
FAQ
Koja verzija iPadOS-a treba mom iPad-u za pokretanje Netflix aplikacije?
Morate da koristite iPadOS 14.0 ili noviji.
Koliko filmova mogu preuzeti sa Netflixa odjednom?
Netflix postavlja ograničenje od maksimalno 100 filmova na jednom uređaju u isto vrijeme. Također ste ograničeni raspoloživim prostorom na vašem uređaju.
Kako mogu preuzeti Netflix filmove za gledanje na Apple TV-u?
Bilo koji Netflix film koji preuzmete na svoj iPad može se strimovati sa iPad-a na Apple TV (ili Mac) koristeći AirPlay. Također možete preuzeti besplatnu Netflix aplikaciju na svoj Apple TV i direktno prenositi sadržaj.






