Šta treba znati
- Označite sadržaj i pritisnite Ctrl+ C (na Windows) ili Command+ C (na Macu) za kopiranje. Za lijepljenje pritisnite Ctrl+ V ili Command+ V.
- Alternativno, kliknite desnim tasterom miša na sadržaj, a zatim izaberite Copy. Da zalijepite, kliknite desnim tasterom miša i odaberite Paste.
-
Da kopirate više fajlova, kliknite levim tasterom miša i prevucite okvir za izbor, ili držite pritisnut Shift dok pravite izbor, zatim kliknite desnim tasterom miša i izaberite Kopiraj.
Ovaj članak objašnjava kako kopirati i zalijepiti na laptop koristeći miš, touchpad i tastaturu. Uputstva se odnose na sve programe na Windows i Mac računarima.
Koji je najlakši način za kopiranje i lijepljenje?
Najlakši način za kopiranje teksta je korištenje prečica na tastaturi. Koristite Ctrl+ C ili komandu+ C za kopiranje i Ctrl+ V ili Command+ V za lijepljenje. Za fajlove, foldere, slike i drugi multimedijalni sadržaj kliknite desnim tasterom miša i izaberite Copy/Paste
Kako kopirati i zalijepiti pomoću tipke Ctrl/Command
Slijedite ove korake da kopirate i zalijepite tekst na Windows ili Mac:
-
Označite sadržaj koji želite da kopirate levim klikom i prevlačenjem preko teksta. Također možete držati pritisnut tipku shift, a zatim koristiti tipke sa strelicama da označite tekst koji želite izrezati ili kopirati.
Pritisnite Ctrl+ A (Windows) ili Command+ A(Mac) za odabir cijelog teksta u aktivnom prozoru.

Image - Pritisnite Ctrl+ C (na Windows) ili Command+ C (na Macu) za kopiranje sadržaja u međuspremnik.
-
Pomerite kursor tamo gde želite da se pojavi kopirani sadržaj, a zatim pritisnite Ctrl+ V (na Windows) iliCommand +V (na Macu) da ga zalijepite.
Da isečete tekst ili slike, koristite prečicu Ctrl+ X (Windows) ili Command + X (Mac). Izrezivanje briše originalni sadržaj dok ga pohranjuje u međuspremnik.

Image
Kako kopirati i zalijepiti na laptopu bez Ctrl?
Druga opcija je da označite tekst, kliknite desnim tasterom miša na označeni sadržaj, a zatim izaberite Copy. Da zalijepite, kliknite desnim tasterom miša na mjesto gdje želite da tekst ide i odaberite Zalijepi.
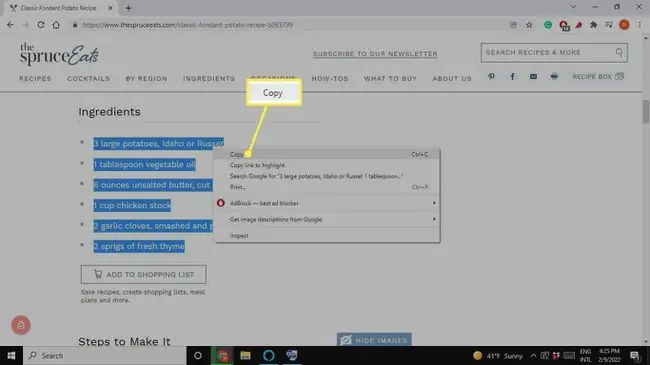
Za foldere, fajlove i slike, samo kliknite desnim tasterom miša na sadržaj (nema potrebe da ga označavate) i izaberite Copy. Da zalijepite, postavite kursor tamo gdje želite da se pojavi kopirani sadržaj, zatim kliknite desnim tasterom miša i odaberite Paste.
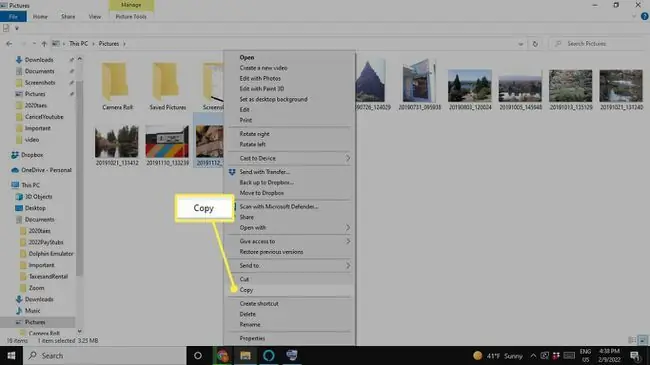
Da kopirate više fajlova u fasciklu, kliknite levim tasterom miša i prevucite okvir za izbor oko onoga što želite da kopirate, zatim kliknite desnim tasterom miša na označenu stavku i izaberite Kopiraj Alternativno, držite pritisnutim Shift dok odabirete više fajlova, zatim kliknite desnim tasterom miša i odaberite Copy
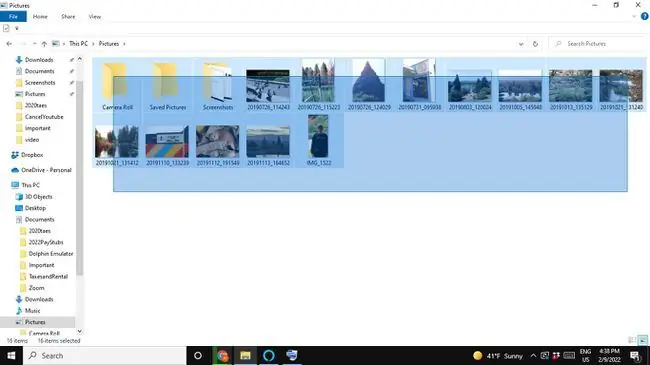
Kopiranje i lijepljenje vam može uštedjeti puno vremena. Ako pravite tabelu, možete odabrati jednu od ćelija i koristiti odgovarajuću prečicu na tastaturi da kopirate sadržaj. Zatim možete odabrati drugu ćeliju i koristiti prečicu za lijepljenje. Ako želite koristiti sliku u dokumentu, kopiranje i lijepljenje su mnogo brže od čekanja da se slika preuzme i ručnog umetanja.
Zašto ne mogu kopirati i zalijepiti na svoj laptop?
Ne dozvoljavaju vam svi programi i web stranice kopiranje teksta ili drugog sadržaja. Neke aplikacije namjerno sprečavaju korisnike da bilo šta kopiraju. Google Chrome ima ekstenziju pod nazivom Enable Copy koja vam omogućava kopiranje na ograničenim web stranicama.
S druge strane, neke aplikacije mogu koristiti drugačiju prečicu na tastaturi ili može postojati opcija za kopiranje i lijepljenje u jednom od menija aplikacije (potražite Edit karticu ili ikonu Zupčanik).
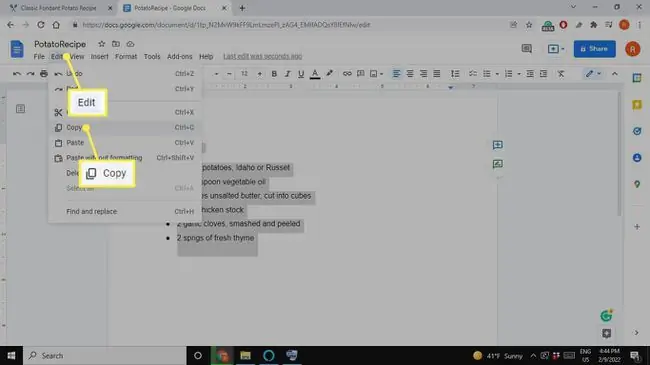
Druge aplikacije imaju posebno dugme za kopiranje, koje može izgledati kao dva oblika koji se preklapaju. Google pretraga vam može reći kako da kopirate i zalijepite u određeni program.
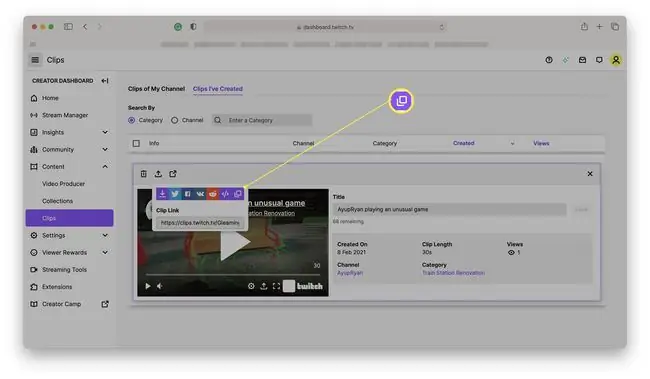
FAQ
Kako da kopiram i zalijepim na Chromebook?
Da kopirate i zalijepite na Chromebook, kliknite desnim tasterom miša i odaberite Kopiraj ili Zalijepi, ili koristite prečice Ctrl+ C i Ctrl+ VDa prikažete poboljšani međuspremnik, pritisnite tipku Pokretač+ V da vidite svojih pet najnovijih kopiranih stavki.
Kako da kopiram i zalijepim na iPhone?
Da kopirate tekst na iPhone-u, dodirnite i držite prvu riječ koju želite istaknuti, vucite dok ne označite sav tekst koji želite, a zatim dodirnite Kopiraj Da kopirate sliku ili vezu, kucnite i držite objekat, zatim dodirnite Kopiraj Za lijepljenje, dvaput dodirnite ili dodirnite i držite ekran, zatim odaberite Zalijepi
Kako da kopiram i zalijepim na Android?
Da kopirate tekst na Androidu, pritisnite i držite prvu riječ koju želite da istaknete, prevucite prstom preko teksta koji želite da kopirate, a zatim dodirnite Kopiraj Da kopirate slike ili veze, dodirnite i držite ih, a zatim dodirnite Kopiraj Za lijepljenje, dodirnite i držite ekran, zatim dodirnite Zalijepi
Kako da kopiram i zalijepim u Excel?
Kopirajte i zalijepite u Excel koristeći prečice na tastaturi, kontekstni meni desnim klikom ili opcije menija na kartici Početak na traci. Da biste odabrali više susjednih ćelija pomoću tipki sa strelicama, pritisnite i držite tipku Shift. Za odabir više nesusjednih ćelija pomoću tipki sa strelicama, koristite tipku Ctrl.






