Vašem Windows 10 računaru može trebati duže da se pokrene ako se mnogo programa pokrene kada pokrenete računar. Evo kako smanjiti broj programa koji se odmah pokreću.
Nakon što ste fino podesili svoje programe za pokretanje, pogledajte naše druge savjete za poboljšanje vremena pokretanja Windows 10.
Šta su startup programi u Windows-u?
Kada uključite računar i Windows se pokrene, on automatski učitava sve što je potrebno za pokretanje. Istovremeno, automatski učitava sve programe koji su postavljeni za pokretanje pri pokretanju Windows-a. Ovo vam omogućava da automatski pokrenete sve bitne programe koje koristite svaki dan bez odvajanja vremena da ih ručno pokrenete.
Glavni problem sa programima za pokretanje Windowsa je da im je potrebno vrijeme za njihovo učitavanje, tako da dodavanje velikog broja programa na listu može drastično povećati vrijeme potrebno da Windows završi učitavanje.
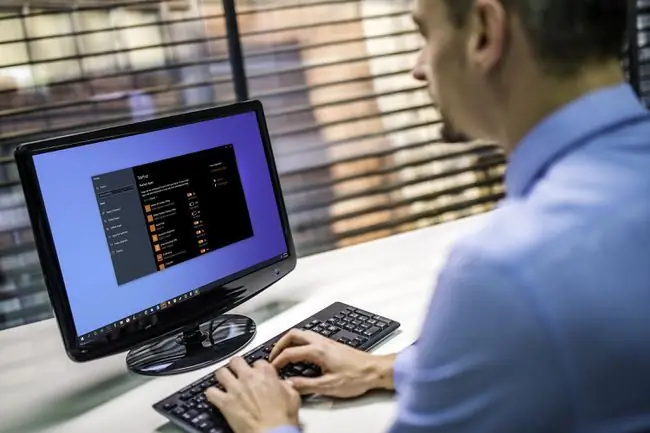
Kako provjeriti da li imate pokrenute programe za pokretanje
Verovatno imate pokrenute neke programe za pokretanje čak i ako je vaš računar potpuno nov, pošto neki novi računari dolaze sa gomilom bloatware-a. Ako je vaš računar stariji, a instalirali ste mnogo programa i aplikacija tokom godina, vjerovatno imate još više programa za pokretanje koji rade u pozadini.
Ako provjerite programe za pokretanje koje imate pokrenute u pozadini i vidite puno stvari koje ne koristite, tada možete ubrzati vrijeme potrebno za učitavanje Windows-a promjenom programa za pokretanje ili čak i onemogućavajući ih. U nekim slučajevima možete čak poboljšati ukupne performanse Windows-a smanjenjem broja programa koje pokrećete u pozadini.
Evo kako provjeriti da li imate pokrenut neki program za pokretanje:
-
Otvorite Windows Task Manager i kliknite na karticu Startup.

Image -
Ako vidite aplikaciju koju želite spriječiti da se pokrene kada se Windows 10 pokrene, kliknite na naziv aplikacije, a zatim kliknite na dugme Disable u donjem desnom uglu upravitelj zadataka.

Image -
Ako primijetite puno programa koje ne koristite, možete ubrzati stvari zaustavljanjem pokretanja tih programa pri pokretanju pomoću kontrolne ploče aplikacija za pokretanje.
Kako onemogućiti programe za pokretanje u Windows 10
U ranijim verzijama Windows-a i zastarjelim verzijama Windows-a 10, programima za pokretanje se upravljalo preko foldera za pokretanje. Ovo je posebna fascikla koja izgleda kao normalna fascikla, ali radi drugačije. Kada postavite prečicu u ovu fasciklu, Windows zna da je automatski učita svaki put kada se Windows pokrene.
Fascikla za pokretanje sistema Windows 10 i dalje postoji, i dalje radi, ali je zamijenjena panelom aplikacija za pokretanje. Ovaj panel navodi sve aplikacije i programe koji su postavljeni da se pokreću kada se Windows pokrene i omogućava vam da okrenete jednostavan prekidač kako biste spriječili njihovo automatsko pokretanje.
Evo kako onemogućiti programe za pokretanje u Windows 10 pomoću panela aplikacija za pokretanje:
-
Pritisnite Win+I da otvorite Windows postavke, a zatim odaberite kategoriju Aplikacije.

Image -
Odaberite kategoriju Startup.

Image - Prebacite bilo koju pojedinačnu aplikaciju da aktivirate ili deaktivirate njihov status pokretanja.
- Ponovo pokrenite računar i samo programi po vašem izboru će se učitati.
Možete li koristiti fasciklu za pokretanje da onemogućite programe za pokretanje u Windows 10?
Dok folder za pokretanje i dalje postoji u Windows 10, zamijenjen je kontrolnom pločom aplikacija za pokretanje. Možete izbrisati prečice iz te mape kako biste spriječili njihovo pokretanje, ali možete primijetiti da mapa nema prečice ili ima mnogo manje prečica nego što imate aktivnih programa za pokretanje.
Problem je u tome što se Windows 10 više ne oslanja na folder za pokretanje za upravljanje programima za pokretanje, većina programa za pokretanje pojavljuje se samo u upravitelju zadataka i kontrolnoj tabli aplikacija za pokretanje. Za upravljanje statusom pokretanja tih programa, ne možete koristiti folder za pokretanje.
Imajući to na umu, u redu je provjeriti vaš startup folder i ukloniti sve neželjene prečice. Međutim, morat ćete koristiti ili upravitelj zadataka ili kontrolnu ploču aplikacije za pokretanje da upravljate većinom svojih programa za pokretanje u Windows 10.






