Šta treba znati
- Sintaksa za AVERAGEIF je: =AVERAGEIF(Raspon, Kriterijum, Average_range).
- Da kreirate, izaberite ćeliju, idite na karticu Formule i izaberite Više funkcija > Statistički > AVERAGEIF.
- Zatim unesite Raspon, Kriterijumi i Prosječni_raspon u Function dijaloški okvir i odaberite Gotovo.
Ovaj članak objašnjava kako koristiti funkciju AVERAGEIF u programu Excel. Uputstva se odnose na Excel 2019, 2016, 2013, 2010 i Excel za Microsoft 365.
Šta je AVERAGEIF?
AVERAGEIF funkcija kombinuje IF funkciju i AVERAGE funkciju u Excelu; ova kombinacija vam omogućava da pronađete prosjek ili aritmetičku sredinu tih vrijednosti u odabranom rasponu podataka koji ispunjava određene kriterije.
IF dio funkcije određuje koji podaci ispunjavaju specificirane kriterije, dok dio PROSJEK izračunava prosjek ili srednju vrijednost. Često, AVERAGEIF koristi redove podataka koji se nazivaju zapisi, u kojima su svi podaci u svakom redu povezani.
AVERAGEIF Sintaksa funkcije
U Excelu, sintaksa funkcije se odnosi na izgled funkcije i uključuje ime funkcije, zagrade i argumente.
Sintaksa za AVERAGEIF je:
=AVERAGEIF(Raspon, Kriterijum, Prosječni_raspon)
Argumenti funkcije govore za koji uslov treba testirati i raspon podataka za prosjek kada ispuni taj uslov.
- Raspon (obavezno) je grupa ćelija u kojoj će funkcija tražiti određene kriterije.
- Kriterijumi (obavezni) je vrijednost upoređena sa podacima u Raspon. Možete unijeti stvarne podatke ili referencu ćelije za ovaj argument.
- Prosječni_raspon (opciono): Funkcija prosječuje podatke u ovom rasponu ćelija kada pronađe podudaranja između Raspon iKriteriji argumenti. Ako izostavite argument Average_range , funkcija umjesto toga prosječuje podatke koji se podudaraju u argumentu Range.
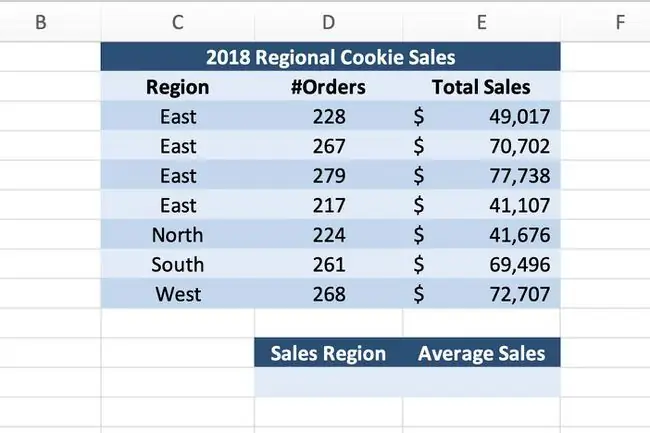
U ovom primjeru, funkcija AVERAGEIF traži prosječnu godišnju prodaju za istočnu prodajnu regiju. Formula će uključivati:
- A Raspon ćelija C3 do C9, koji sadrži imena regiona.
- Kriterijumi je ćelija D12 (Istok).
- An Prosječni_raspon od ćelija E3 do E9,koji sadrži prosječnu prodaju po svakom zaposlenik.
Dakle, ako su podaci u rasponu C3:C12 jednaki Istok, onda je ukupna prodaja za taj zapis prosječena funkcijom.
Ulazak u funkciju AVERAGEIF
Iako je moguće upisati funkciju AVERAGEIF u ćeliju, mnogim ljudima je lakše koristiti Function Dijalog Box za dodajte funkciju na radni list.
Počnite unosom uzoraka podataka u ćelije C1 do E11 praznog Excel radnog lista kao što se vidi na gornjoj slici.
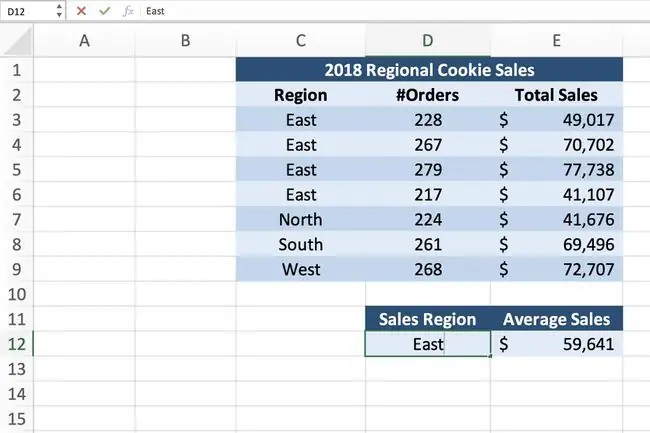
U Ćelija D12, pod Regija prodaje, upišite Istok..
Ova uputstva ne uključuju korake za formatiranje radnog lista. Vaš radni list će izgledati drugačije od prikazanog primjera, ali funkcija AVERAGE IF će vam dati iste rezultate.
- Kliknite na ćelija E12 da biste je učinili aktivnom ćelijom, gdje će ići funkcija AVERAGEIF.
-
Kliknite na karticu Formule ribbon.

Image - Odaberite Više funkcija > Statistical sa trake da otvorite padajući meni funkcije.
-
Kliknite na AVERAGEIF na listi da otvorite Function Dialog Box. Podaci koji ulaze u tri prazna reda u dijaloškom okviru Function čine argumente funkcije AVERAGEIF.

Image - Kliknite na liniju Raspon.
- Označite ćelije C3 do C9 na radnom listu da unesete ove reference ćelija kao opseg koji će se pretraživati pomoću funkcije.
- Kliknite na Criteria liniju.
- Kliknite na ćelija D12 da unesete tu referencu ćelije - funkcija će pretražiti opseg odabran u prethodnom koraku za podatke koji odgovaraju ovom kriteriju. Iako možete unijeti stvarne podatke - kao što je riječ East - za ovaj argument, obično je zgodnije dodati podatke u ćeliju na radnom listu, a zatim uneti tu referencu ćelije u dijalog box.
- Kliknite na liniju Average_range.
- Označite ćelije E3 do E9 na tabeli. Ako se kriterij specificiran u prethodnom koraku poklapa sa bilo kojim podacima u prvom rasponu (C3 do C9), funkcija će prosječiti podatke u odgovarajućem ćelije u ovom drugom rasponu ćelija.
- Kliknite Gotovo da završite funkciju AVERAGEIF.
-
Odgovor $59, 641 trebao bi se pojaviti u ćeliji E12.
Kada kliknete na ćelija E12, kompletna funkcija se pojavljuje u traci formule iznad radnog lista.
=AVERAGEIF(C3:C9, D12, E3:E9)
Korišćenje reference ćelije za argument kriterijuma olakšava pronalaženje da promenite kriterijume po potrebi. U ovom primjeru, možete promijeniti sadržaj ćelije D12 iz East u North iliWest Funkcija će se automatski ažurirati i prikazati novi rezultat.






