Telnet je mrežni protokol koji pruža interpreter komandne linije za komunikaciju sa uređajem. Najčešće se koristi za daljinsko upravljanje, ali ponekad i za početno podešavanje za neke uređaje, posebno mrežni hardver kao što su prekidači i pristupne tačke.
Kako Telnet radi?
Telnet se prvobitno koristio na terminalima. Ovim računarima je potrebna samo tastatura jer se sve na ekranu prikazuje kao tekst. Terminal pruža način da se daljinski prijavite na drugi uređaj, baš kao da sjedite ispred njega i koristite ga kao bilo koji drugi računar.
Danas, Telnet se može koristiti sa virtuelnog terminala, ili emulatora terminala, koji je u suštini moderan računar koji komunicira sa istim Telnet protokolom. Jedan primjer ovoga je telnet komanda, dostupna iz komandne linije u Windowsu koja koristi Telnet protokol za komunikaciju sa udaljenim uređajem ili sistemom.
Telnet komande se takođe mogu izvršiti na drugim operativnim sistemima, kao što su Linux i macOS, na isti način na koji se izvršavaju u Windows-u.
Telnet nije isti kao drugi TCP/IP protokoli kao što je HTTP, koji prenosi fajlove na i sa servera. Umjesto toga, Telnet protokol vam omogućava da se prijavite na server kao da ste stvarni korisnik, a zatim vam daje direktnu kontrolu i sva ista prava na fajlove i aplikacije kao korisniku pod kojim ste prijavljeni.
Iako nije isto što i Telnet, besplatni softverski alati za daljinski pristup su alternativni način za daljinsku komunikaciju sa drugim računarom.
Kako koristiti Windows Telnet
Iako Telnet nije siguran način za komunikaciju sa drugim uređajem, postoje razlog ili dva da ga koristite, ali ne možete jednostavno otvoriti prozor komandne linije i očekivati da počnete izvršavati komande.
Telnet Client, alat na komandnoj liniji koji izvršava telnet komande u Windowsu, radi u svakoj verziji Windowsa, ali, u zavisnosti od verzije Windowsa koju koristite, možda ćete morati prvo da je omogućite.
Omogućite Telnet klijenta u Windowsu
U Windows 11, Windows 10, Windows 8, Windows 7 i Windows Vista, uključite Telnet klijenta u Windows funkcijama na kontrolnoj tabli pre nego što se mogu izvršiti bilo kakve relevantne komande..
Telnet Client je već instaliran i spreman za upotrebu u Windows XP i Windows 98.
- Otvorite Control Panel traženjem control panel u Start meniju. Ili otvorite dijaloški okvir Pokreni putem WIN+R i zatim unesite control.
-
Odaberite Programi. Ako to ne vidite jer gledate ikone apleta na kontrolnoj tabli, umjesto toga odaberite Programi i funkcije, a zatim pređite na korak 4.

Image -
Odaberite Programi i funkcije.

Image -
Izaberite Uključite ili isključite Windows funkcije sa lijevog okna.

Image -
Označite kvadratić pored Telnet Client.

Image - Odaberite OK da omogućite Telnet.
- Kada vidite poruku Windows je završio tražene promjene, možete zatvoriti sve otvorene dijaloške okvire.
Izvršite Telnet komande u Windowsu
Telnet komande se lako izvršavaju. Nakon otvaranja komandne linije, unesite riječ telnet. Rezultat je linija koja kaže Microsoft Telnet>, gdje se unose komande.
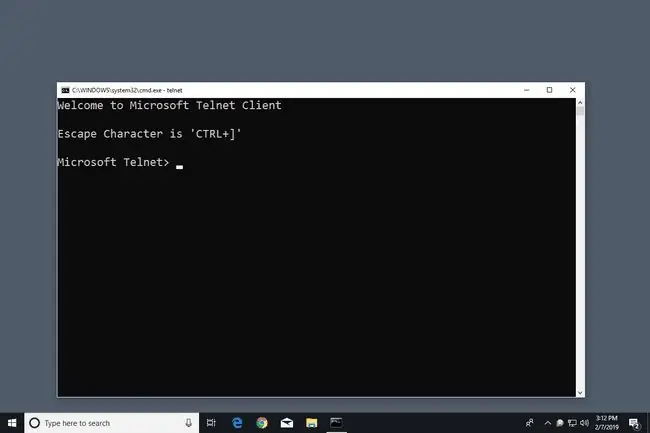
Ako ne planirate da pratite prvu telnet komandu sa dodatnim komandama, ukucajte telnet nakon čega sledi bilo koja naredba, kao što su one prikazane u primerima ispod.
Da se povežete na Telnet server, unesite naredbu koja slijedi ovu sintaksu:
telnet hostname port
Na primjer, unos telnet textmmode.com 23 povezuje se na textmmode.com na portu 23 koristeći Telnet.
Posljednji dio naredbe se koristi za broj porta, ali je potrebno samo navesti ako to nije zadani port od 23. Na primjer, telnet textmmode.com 23 je isto kao i pokretanje komande telnet textmmode.com, ali nije isto što i telnet textmmode.com 95, koja se povezuje na isti server ali na portu 95.
Microsoft čuva listu telnet komandi ako želite da saznate više o tome kako da radite stvari kao što su otvaranje i zatvaranje Telnet veze, prikaz postavki Telnet klijenta i još mnogo toga.
Telnet igre i dodatne informacije
Postoje brojni trikovi komandne linije koje možete izvesti koristeći Telnet. Neki od njih su u tekstualnom obliku, ali možete se zabaviti s njima.
Provjerite vrijeme u Weather Undergroundu:
telnet rainmaker.wunderground.com
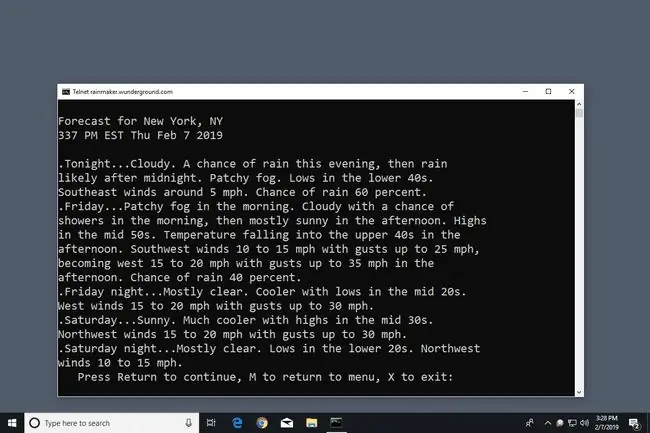
Koristite Telnet da razgovarate sa psihoterapeutkom sa veštačkom inteligencijom po imenu Eliza. Nakon povezivanja na Telehack pomoću naredbe ispod, unesite eliza kada se od vas zatraži da odaberete jednu od navedenih komandi.
telnet telehack.com
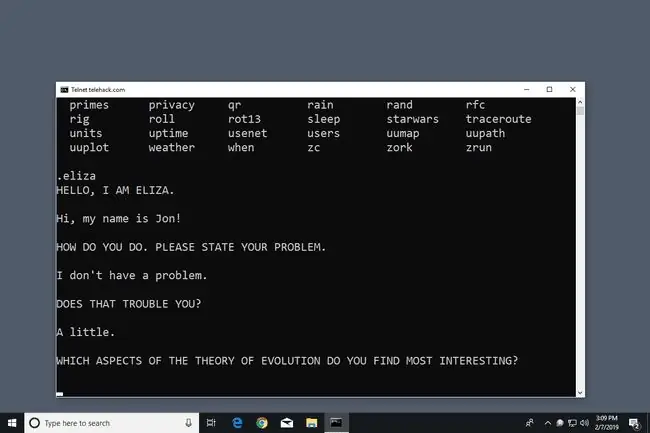
Pogledajte ASCII verziju cijelog filma Star Wars Episode IV tako što ćete unijeti ovo u komandni redak:
telnet towel.blinkenlights.nl
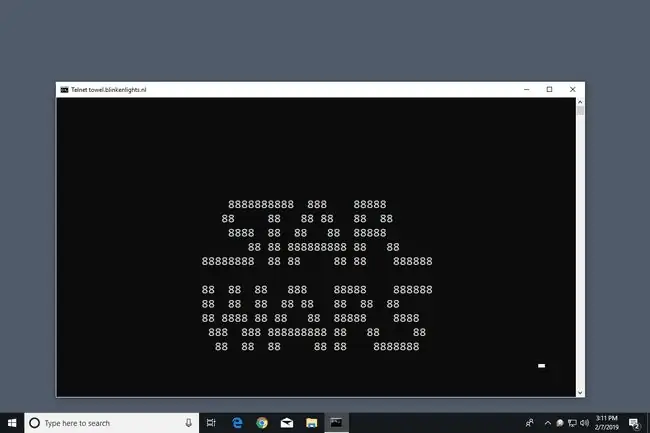
Osim zabavnih stvari koje se mogu raditi u Telnetu su brojni sistemi oglasnih ploča (BBS). BBS pruža način slanja poruka drugim korisnicima, pregled vijesti, dijeljenje datoteka i još mnogo toga. Telnet BBS vodič navodi stotine servera na koje se možete povezati koristeći ovaj protokol.
FAQ
Kako se SSH razlikuje od Telneta?
SSH je mrežni protokol koji se koristi za daljinski pristup i koristi enkripciju. Telnet je još jedan mrežni protokol koji se koristi za daljinski pristup, ali ne koristi nikakvo šifriranje. Prikazaće podatke (uključujući korisnička imena i lozinke) u čistom tekstu.
Kako da Telnet u svoj ruter?
Provjerite da li je Telnet uključen, a zatim pingujte svoju mrežu. U Telnet, unesite telnet IP adresu (npr. telnet 192.168.1.10). Zatim unesite svoje korisničko ime i lozinku za prijavu.






