Kao i kod svih osnovnih matematičkih operacija u Excelu, ako želite da dodate dva ili više brojeva, kreirajte formulu. Formule nude brz način za pronalaženje zbira nekoliko cifara.
Upute u ovom članku odnose se na Excel za Microsoft 365, Excel 2019, Excel 2016, Excel 2013, Excel 2010, Excel 2007 i Excel za Mac.
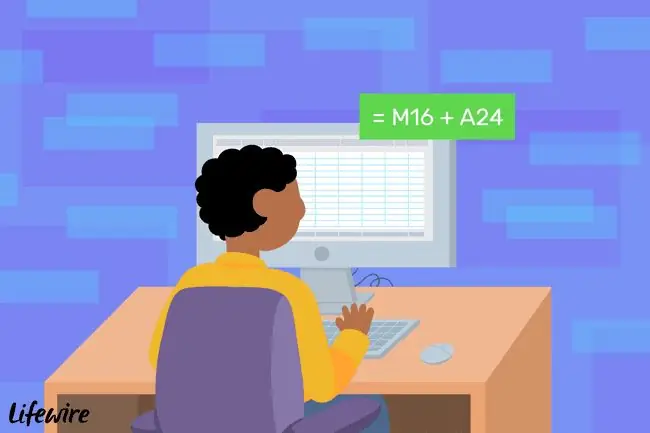
Sintaksa formule Excel
Neke važne tačke koje treba zapamtiti o Excel formulama:
- Formule u Excel-u počinju znakom jednakosti.
- Znak jednakosti se upisuje u ćeliju u kojoj će se pojaviti odgovor.
- Znak sabiranja u Excelu je simbol plus.
- Formule se završavaju pritiskom na tipku Enter.
Koristite reference ćelija u dodatnim formulama
U primjeru podataka prikazanim ispod, redovi od 2 do 4 koriste formulu koja se nalazi u stupcu C za dodavanje podataka u kolone A i B. U redu 2, rezultat se izračunava pomoću formule za sabiranje,=5 +5.
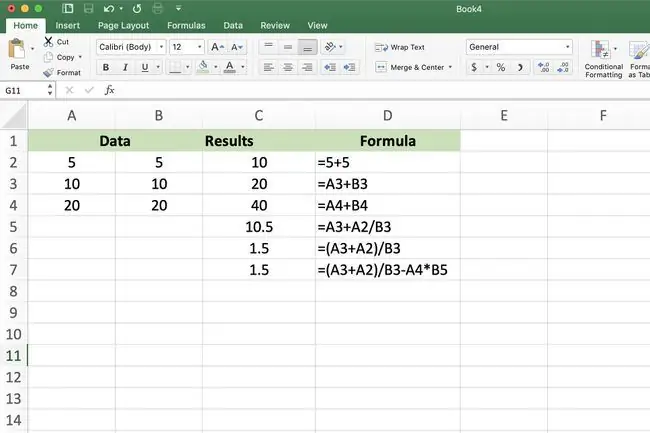
Redovi 3 i 4 pokazuju kako je bolje prvo uneti podatke u ćelije radnog lista, a zatim koristiti adrese, ili reference, tih ćelija u formuli. Na primjer,=A3+B3.
Jedna prednost korištenja referenci ćelije umjesto stvarnih podataka u formuli je ta što ćete, ako želite promijeniti podatke, zamijeniti podatke u ćeliji umjesto da prepisujete cijelu formulu. Rezultati formule se automatski ažuriraju kada se podaci promijene.
Da dodate nekoliko brojeva koji se nalaze u jednoj koloni ili redu na radnom listu, koristite funkciju SUM, koja nudi prečicu za kreiranje dugačke formule za sabiranje.
Unesite reference ćelije sa tačkom i klikom
Iako je moguće upisati gornju formulu u ćeliju C3 i prikazati tačan odgovor, lakše je koristiti pokažite i kliknite da dodate reference ćelije u formule. Ovaj pristup smanjuje mogućnost grešaka koje nastaju upisivanjem pogrešne reference ćelije.
Pokažite i kliknite uključuje odabir ćelije koja sadrži podatke za dodavanje reference ćelije u formulu umjesto ručnog kucanja u ćeliju.
Koristite formulu za sabiranje u Excelu
Kreiranje dolje prikazanog primjera u ćeliji C3 je jednostavno kada koristite formulu za dodavanje vrijednosti ćelija A3 i B3.
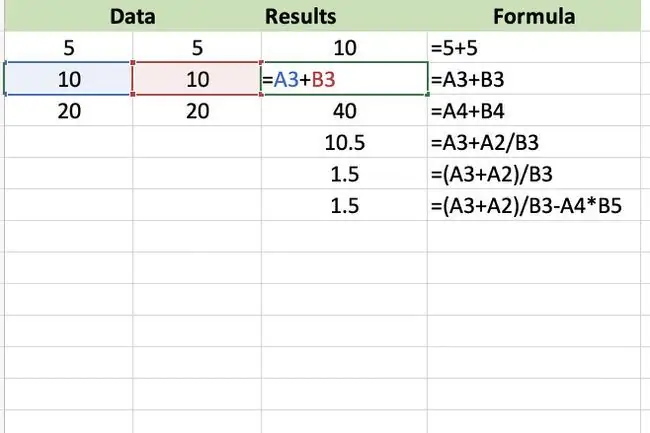
Evo kako kreirati formulu sabiranja:
- Odaberite ćeliju C3 i upišite znak jednakosti da započnete formulu.
- Odaberite ćeliju A3 da dodate tu referencu ćelije u formulu nakon znaka jednakosti.
- Upišite znak plus u formulu nakon A3.
- Odaberite ćeliju B3 da dodate tu referencu ćelije u formulu nakon znaka za sabiranje.
- Pritisnite Enter da dovršite formulu.
- Odgovor 20 se pojavljuje u ćeliji C3.
Izaberite ćeliju za prikaz formule u traci formule iznad radnog lista.
Promijenite formulu
Da promijenite ili ispravite formulu, odaberite jednu od dvije opcije:
- Kliknite dvaput na formulu na radnom listu da stavite Excel u mod za uređivanje, a zatim izvršite promjene u formuli.
- Izaberite ćeliju koja sadrži formulu i ponovo kreirajte cijelu formulu.
Kreirajte složenije formule
Da biste napisali složenije formule koje uključuju druge matematičke operatore, koristite gore navedene korake da započnete, a zatim nastavite sa dodavanjem ispravnih matematičkih operatora praćenih referencama ćelija koje sadrže nove podatke.
Pre nego što pomešate različite matematičke operacije zajedno u formulu, uverite se da razumete redosled operacija koji Excel sledi prilikom procene formule.
Kreirajte Fibonačijev niz
Fibonačijev niz, koji je kreirao italijanski matematičar Leonardo Pisano iz 12. veka, formira kontinuirani niz rastućih brojeva. Ove serije se koriste za objašnjenje, matematički, različitih obrazaca koji se nalaze u prirodi kao što su:
- Spiralni oblik školjki.
- Raspored lišća na grani drveta.
- Razmnožavanje pčela.
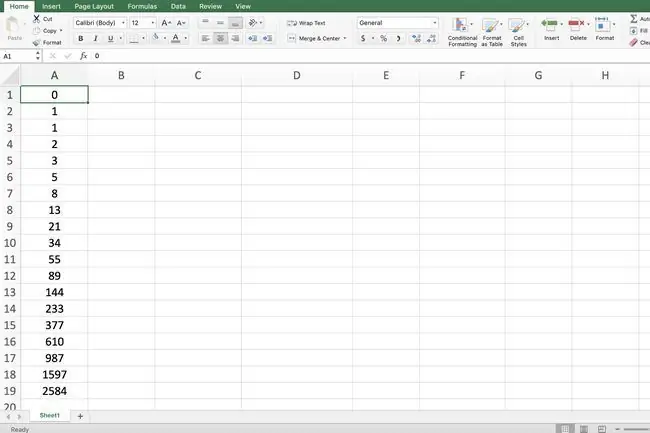
Nakon dva početna broja, svaki dodatni broj u nizu je zbir dva prethodna broja. Najjednostavniji Fibonačijev niz, prikazan na gornjoj slici, počinje brojevima nula i jedan.
Pošto Fibonačijev niz uključuje sabiranje, može se kreirati pomoću formule sabiranja u Excelu, kao što je prikazano na gornjoj slici.
Koraci u nastavku detaljno opisuju kako kreirati jednostavan Fibonačijev niz koristeći formulu. Koraci uključuju kreiranje prve formule u ćeliji A3, a zatim kopiranje te formule u preostale ćelije pomoću ručke za popunjavanje. Svaka iteracija, ili kopija, formule zbraja prethodna dva broja u nizu.
Da kreirate Fibonačijev niz prikazan u primjeru:
- U ćeliju A1 upišite 0 (nula) i pritisnite Enter.
- U ćeliju A2 upišite 1 i pritisnite Enter.
- U ćeliju A3 upišite formulu =A1+A2 i pritisnite Enter.
- Odaberite ćeliju A3 da postane aktivna ćelija.
- Postavite pokazivač miša preko ručke za popunjavanje (to je tačka u donjem desnom uglu ćelije A3). Pokazivač se mijenja u crni znak plus kada je iznad ručke za punjenje.
- Prevucite ručicu za popunjavanje dole do ćelije A19.
- Ćelija A19 sadrži broj 2584.






