"Označavanje" je društvena funkcija koja je započela na Facebooku. To uključuje povezivanje imena i profila prijatelja sa fotografijom, objavom ili komentarom na društvenoj mreži.
Objašnjeno označavanje
U početku, označavanje na Facebooku se moglo raditi samo sa fotografijama. Danas, međutim, možete ugraditi označavanje u gotovo bilo koju vrstu Facebook objave.
Oznaka je u suštini ime na koje se može kliknuti koje se pojavljuje u naslovu fotografije. Kada pređete kursorom preko fotografije koja je označila korisnike na njoj, vidjet ćete imena tih korisnika koji se pojavljuju iznad fotografije (često preko njihovih lica).
Ovo je imalo puno smisla u vrijeme kada je bilo namijenjeno isključivo za fotografije jer je svako ko je postavio fotografije mogao označiti svoje prijatelje koji su se pojavili na njima i staviti ime na svako lice.
Označavanje se sada nalazi na svim vrstama drugih društvenih mreža kao što su Instagram, Tumblr, Twitter, LinkedIn i još mnogo toga.
Kako funkcionira označavanje na Facebooku
Kada nekoga označite u objavi, kreirate “posebnu vrstu veze”, kako to Facebook kaže. Zapravo povezuje profil osobe sa objavom, a osoba označena na fotografiji uvijek je obaviještena o tome.
Ako su postavke privatnosti označenog korisnika postavljene na javne, objava će se pojaviti na njegovom ličnom profilu iu novostima njegovih prijatelja. Može se pojaviti na njihovoj vremenskoj liniji automatski ili nakon odobrenja od njih, ovisno o tome kako su konfigurirane njihove postavke oznake, o čemu ćemo razgovarati sljedeće.
Konfiguracija postavki oznake
Facebook ima cijeli odjeljak posvećen konfiguriranju postavki za vašu vremensku liniju i označavanje. Na vrhu vašeg profila na Facebook.com potražite malu ikonu strelica nadole pored dugmeta Početna u gornjem desnom uglu i kliknite na nju.
Odaberite Postavke i zatim kliknite na Vremenska linija i označavanje na lijevoj bočnoj traci. Ovdje ćete vidjeti brojne opcije označavanja koje možete konfigurirati.
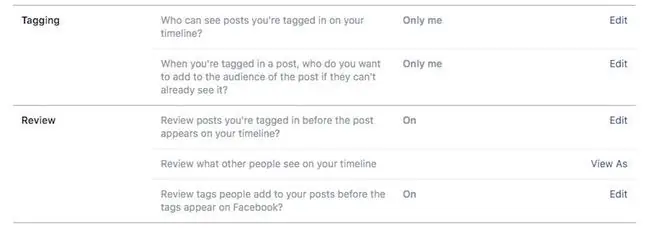
Ko može vidjeti objave u kojima ste označeni na vašoj vremenskoj liniji?: Ako ovo postavite na Svi, tada će svaki korisnik pregleda vaš profil će moći da vidi vaše označene fotografije, čak i ako im niste prijatelj. Alternativno, možete odabrati opciju Custom tako da samo bliski prijatelji ili čak samo vi sami možete vidjeti vaše označene fotografije.
Kada ste označeni u objavi, koga želite dodati publici ako već nije u njoj?: Ljudi koji su označeni će moći da vidite objavu, ali drugi ljudi koji nisu označeni neće je nužno vidjeti. Ako želite da svi vaši prijatelji ili prilagođena grupa prijatelja mogu vidjeti postove drugih prijatelja u kojima ste označeni iako oni u njima nisu označeni, ovo možete postaviti ovom opcijom.
Pregledajte objave u kojima vas prijatelji označe prije nego što se pojave na vašoj vremenskoj liniji?: Postavite ovo na Uključeno ako ne želite fotografije označeni ste za emitiranje uživo na vlastitoj vremenskoj liniji prije nego što odobrite svaku od njih. Možete odbiti oznaku ako ne želite da budete označeni. Ovo može biti korisna funkcija za izbjegavanje nelaskavih fotografija da se iznenada pojave na vašem profilu kako bi ih vidjeli svi vaši prijatelji.
Pregledajte šta drugi ljudi vide na vašoj vremenskoj liniji: Odaberite Pogledajte kao da pogledate svoj profil kao korisnik koji nije prijatelj ili povezan sa vama na bilo koji način. Moći ćete vidjeti da li se vaše označene fotografije prikazuju ovdje ili ne, ovisno o vašim postavkama.
Pregledajte oznake koje ljudi dodaju vašim objavama prije nego što se oznake pojave na Facebooku?: Vaši prijatelji mogu označiti sebe ili vas na fotografijama koje pripadaju vašim albumima. Ako želite biti u mogućnosti da ih odobrite ili odbijete prije nego što postanu uživo i postanu na vašoj vremenskoj liniji (kao i u vijestima vaših prijatelja), to možete učiniti odabirom On
Kako označiti nekoga na fotografiji ili objavi
Označavanje fotografije je vrlo jednostavno. Slijedite korake od 1 do 4 da naučite kako označiti nekoga na fotografiji ili preskočite na korak 5 da naučite kako označiti nekoga u objavi ili komentaru.
-
Kada gledate fotografiju na Facebook.com, potražite opciju Označi fotografiju opciju na dnu i odaberite je.

Image - Kliknite na fotografiju (kao što je lice prijatelja) da započnete označavanje.
-
Trebalo bi se pojaviti padajući okvir s vašom listom prijatelja, tako da možete odabrati prijatelja ili upisati njegovo ime da ga brže pronađete.
- Odaberite Završeno označavanje kada završite sa označavanjem svih svojih prijatelja na fotografiji. Možete dodati lokaciju opcije ili urediti kad god želite.
-
Da označite nekoga u običnoj objavi na Facebooku ili čak u komentaru objave, sve što treba da uradite je da upišete simbol @, a zatim počnete da kucate ime korisnika koje želite tag, direktno pored simbola bez razmaka.
Slično označavanju fotografija, upisivanjem "@ime" u običan post prikazat će se padajući okvir sa listom prijedloga osoba koje treba označiti. To također možete učiniti u odjeljcima komentara na objavama.
Vrijedi napomenuti da vam Facebook omogućava da označite ljude s kojima niste prijatelji ako razgovarate u komentarima i želite da vide vaš komentar.
Uklanjanje oznake fotografije
Možete ukloniti oznaku koju vam je neko dao pregledavanjem fotografije, odabirom Opcije na dnu, a zatim odabirom Prijavi/ukloni oznaku. Sada imate dvije opcije za odabir:
Želim ukloniti oznaku: Označite ovo polje da uklonite oznaku sa vašeg profila i fotografije.
Zatražite da se fotografija ukloni sa Facebooka: Ako mislite da je ova fotografija na bilo koji način neprikladna, možete je prijaviti Facebooku kako bi oni mogli odlučiti da li je potrebno uklonjeno.
Uklanjanje oznake objave
Ako želite ukloniti oznaku iz objave ili iz komentara objave koji ste ostavili na njoj, možete to jednostavno učiniti tako da je uredite. Samo odaberite dugme strelica nadole u gornjem desnom uglu vaše objave i izaberite Uredi objavu ispod da je uredite i uklonite oznaku.
Ako je to komentar koji ste ostavili na objavu sa koje želite ukloniti oznaku, možete učiniti isto odabirom strelice nadolje u gornjem desnom kutu vašeg konkretnog komentara i odabirom Edit.
Za više informacija o Facebook označavanju fotografija, možete posjetiti zvaničnu Facebook stranicu za pomoć koja vam može pomoći da odgovorite na bilo koja vaša pitanja o označavanju fotografija.






