Šta treba znati
- U Audacityju otvorite WAV fajl koji želite da konvertujete u MP3 i idite na File > Export > Izvezi kao MP3.
- Ako Audacity ne može pronaći LAME koder, idite na Edit > Preferences > Libraries> Locirajte i odaberite dodatak LAME.
Ovaj članak objašnjava kako pretvoriti WAV datoteke u MP3 koristeći Audacity u Windows, macOS i Linux.
Prije nego što preuzmete i koristite Audacity, obavezno pregledajte njegovu politiku privatnosti kako biste bili sigurni da ste zadovoljni njegovim uvjetima.
Pretvorite WAV u MP3 uz Audacity
Audacity je jedan od najboljih načina za uređivanje audio datoteka, tako da je sasvim prirodno da želite i da konvertujete datoteke pomoću programa. Međutim, kada trebate da izvezete audio datoteku u formatu kao što je WAV u MP3, brzo ćete saznati da, prema zadanim postavkama, to ne možete učiniti - osim ako Audacityju ne kažete gdje da pronađe LAME MP3 koder.
Kada koristite LAME MP3 koder u Audacityju, možete smanjiti prostor koji audio datoteke koriste na vašem tvrdom disku jer je MP3 format sa gubicima (tj. nije bit-savršena konverzija) koji čuva audio u komprimirani format.
Sa instaliranim Audacity i odgovarajućim LAME fajlovima spremnim za rad, sada možete konvertovati iz WAV u MP3.
-
Idite na File > Otvorite u Audacity.

Image -
Odaberite WAV fajl koji želite da konvertujete u MP3 i kliknite na Otvori.

Image -
Idite na File > Export > Izvezi kao MP3.

Image -
Pronađite i izaberite folder u koji želite da sačuvate MP3. Također možete promijeniti naziv datoteke tamo ako želite.
Kliknite Sačuvaj.
Opcionalno, prije pohranjivanja, možete urediti način rada brzine prijenosa, kvalitet, promjenjivu brzinu i druge postavke za MP3. Ove opcije su na dnu prozora Export Audio.

Image -
Uredite oznake metapodataka ako želite da se tu uključi još nešto. Možete urediti ime izvođača, naslov pjesme, žanr i još mnogo toga.
Kliknite OK.

Image - Audacity konvertuje datoteku u MP3 u folderu koji ste odabrali iznad. Znate da je konverzija gotova kada prozor konverzije nestane i da vam ostane originalni WAV fajl koji ste otvorili u Audacityju.
Audacity ne može pronaći LAME enkoder
Ako dobijete grešku lame_enc.dll ili sličnu poruku o tome kako Audacity ne može da se pretvori u MP3, morate reći programu gdje može pronaći LAME biblioteku kodera.
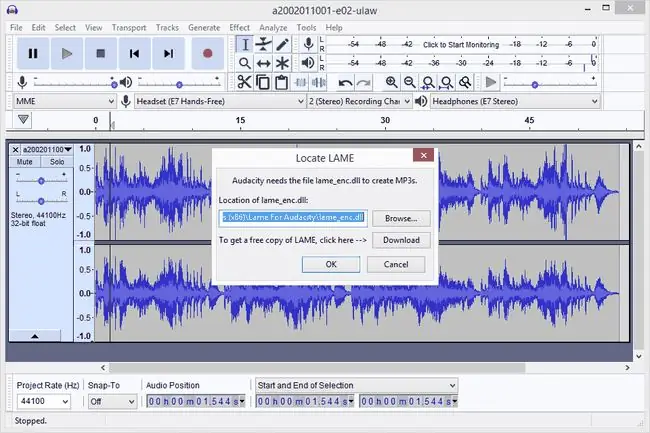
- Kliknite Pregledaj.
-
Locirajte folder u koji ste izdvojili LAME binarne datoteke i kliknite Otvori.
Fajl se zove lame_enc.dll u Windows-u i libmp3lame.dylib u macOS-u.

Image -
Kliknite OK na prozoru Locate LAME.

Image - Audacity zatim nastavlja sa konverzijom.
Alternativno, možete otići na Edit > Preferences > Libraries i kliknite naLocate da odaberete dodatak LAME. U Windows-u možete očekivati da ćete datoteku pronaći u C:\Program Files (x86)\Lame For Audacity; Korisnici Mac-a bi trebali pogledati u /usr/local/lib/audacity/.
Nemate Audacity ili LAME?
Ako ste zbunjeni koji LAME paket trebate instalirati, neka brza uputstva su sljedeća:
- Windows: Preuzmite instalacioni paket LAME kodera. Dvaput kliknite na EXE datoteku i prihvatite zadanu odredišnu putanju datoteke.
- macOS: Preuzmite DMG paket LAME biblioteke. Izvucite sadržaj DMG datoteke i zatim otvorite PKG datoteku da instalirate libmp3lame.dylib u /usr/local/lib/audacity.






