Bez obzira da li pohađate školu putem učenja na daljinu ili idete na kampus, koledž je sjajno iskustvo. Ipak, neminovno će biti nekih padova. Srećom, možete kontrolirati neke stvari kako biste sebi olakšali život, posebno kada je u pitanju vaša tehnologija.
Priprema za neke od uobičajenih tehničkih problema prije odlaska u školu može vam uštedjeti frustracije, glavobolje i novac koji obično prate tehničke probleme.
Imajte rezervni plan

Posljednja stvar koju želite da vam se dogodi, posebno u školi, je da radite sate ili dane na projektu samo da biste sve izgubili jer je vaš kompjuter trajno prestao raditi ili je ukraden. Imate dvije opcije da ovo izbjegnete: obavite sav svoj posao na mreži ili napravite sigurnosnu kopiju svega na mreži.
Vaša najbolja opcija bi mogla biti da sve svoje školske poslove obavljate na mreži, tako da sve što radite bude sačuvano u oblaku i lako dostupno s bilo kojeg mjesta gdje imate pristup internetu. Na primjer, možete koristiti Google dokumente da napišete sve svoje radove ili zabilježite sve bilješke, tako da čak i ako vaš laptop ili telefon potpuno prestanu raditi ili nestanu, ništa nije izgubljeno jer je sve na mreži.
Druga opcija je da koristite lokalni program za pravljenje rezervnih kopija kako biste zadržali drugu kopiju vaših važnih datoteka na fleš disku ili drugom čvrstom disku, kao što je eksterni HDD. Međutim, taj način sigurnosne kopije čini vaše podatke mnogo lakšim za gubitak jer su oni fizički tu sa vama.
Slične su online usluge sigurnosnog kopiranja poput Backblaze koje automatski stvaraju sigurnosnu kopiju svih vaših fajlova, ali umjesto da ih pohranjuju lokalno, oni se čuvaju na mreži tako da ih možete vratiti ako izgubite lokalne kopije.
Jedan od načina da kombinujete oba gornja rješenja je korištenje nečega poput Google Drive-a ili OneDrive-a. Uz te usluge, ne samo da možete držati sigurnosnu kopiju svega što radite na svom računaru na mreži, već zatim i otvoriti te iste alate na mreži (s bilo kojeg mjesta) i nastaviti raditi na njima, a oni će se ponovo sinhronizirati s vašim računalom dok budete pravili bilo koji promjene.
Pošalji domaći u PDF formatu

Kada je vaša domaća zadaća PDF, ne morate brinuti da bi mogao izgledati drugačije kada ga otvori onaj tko ga ocjenjuje jer PDF-ovi izgledaju isto bez obzira na kompjuter ili softver koji se koristi za njihovo pregledavanje. Dokle god možete da izvezete svoju domaću zadaću u PDF, tabele, slike i drugi stilovi oblikovanja ostaju onakvi kakvi ih vidite kada se PDF kreira.
Još jedan razlog za korištenje PDF formata je taj što vaš profesor ne mora uređivati vaš rad, tako da nema potrebe da šaljete domaću zadaću kao Microsoft Word dokument ili neki drugi sličan format.
Postoji mnogo načina za pravljenje PDF-ova. Na primjer, možete izvesti Word dokument u PDF iz menija Sačuvaj kao ili koristiti Google dokumente za konverziju dokumenta u PDF putem File > Preuzmi kaomeni, ili koristite PDF štampač da sačuvate dokument iz bilo kog programa u PDF format.
Koristite svoju školsku e-adresu da dobijete ponude za softver i usluge

Neke kompanije studentima poklanjaju softver s popustom, pa je korištenje prednosti tih ponuda odličan način da počnete štedjeti od samog početka. Sve što vam treba je važeća email adresa vaše škole (verovatno mora da se završava na.edu).
Microsoft je jedan od primjera gdje možete dobiti popuste (ponekad i stotine dolara popusta) na tehnološke proizvode, ali glavna stvar je da je Microsoft 365 Education besplatan za studente.
Još jedno mjesto na kojem možete dobiti studentske popuste je Best Buy. Neke ponude koje smo vidjeli uključuju 150 USD popusta na MacBook, 50 USD na iPad Pro, miševe snižene za 50%, 70 USD na pametne televizore i 30 USD na mikrovalne pećnice.
Neka druga mjesta na kojima studenti mogu uštedjeti su Apple, Lenovo, Dell, Adobe, Spotify i Norton. Da biste pronašli slične popuste na drugim web stranicama, potražite odjeljak „studentski popust“na samom dnu web stranice ili negdje blizu dugmeta za naplatu ili kontaktirajte kompaniju ako niste sigurni da li imaju posebne ponude za studente.
Nadogradite svoj pametni kalkulator

Aplikacija za kalkulator zaliha na vašem telefonu je odlična za osnovnu aritmetiku, ali vjerovatno nije tako sjajna za mnogo toga. Ako želite više funkcija nego što vam može pružiti osnovna aplikacija za kalkulator, postoji mnogo opcija, besplatnih i plaćenih.
Neke aplikacije za kalkulator mogu zadržati historiju proračuna tako da možete pregledati šta ste kucali. Druge imaju ugrađene konvertore valuta, podršku za Apple Watch, teme, proračune u stvarnom vremenu, podršku za prevlačenje i ispuštanje, napredne matematičke operacije i različiti načini rada ovisno o tome kako želite koristiti kalkulator.
Neki primjeri za Android uključuju Googleovu aplikaciju Calculator, ClevCalc, ASUS Calculator aplikaciju i Calculator++. Korisnici iPhone-a mogu isprobati The Calculator, Calcbot 2, PCalc, Numerical2, Besplatni grafički kalkulator ili Soulver.
Postavite slanje SMS-ova sa vašeg računara
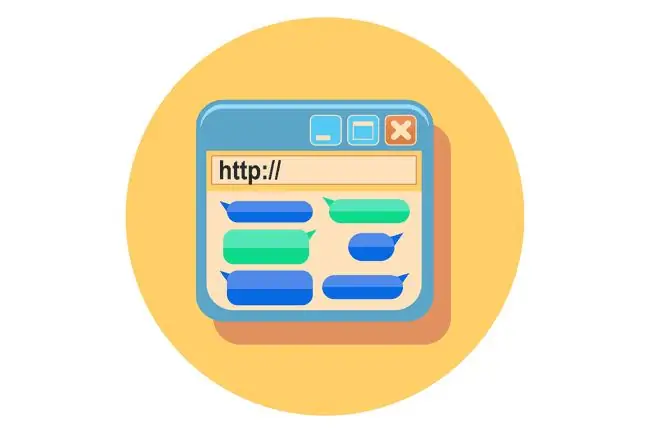
Jedna od najvećih smetnji su naši telefoni. Tu su igre, stranice društvenih medija, aplikacije za razmjenu poruka, slike i još mnogo toga! Jedna stvar koja vam može pomoći da ne posegnete za telefonom, ali vam i dalje omogućava da ostanete u kontaktu sa ljudima koji vas trebaju kontaktirati je slanje SMS-a sa vašeg računara.
Ako imate Android, instalirajte Google Messages na svoj telefon, a zatim idite na Messages za web sa bilo kojeg desktop web preglednika (osim Internet Explorera) da slijedite nekoliko koraka da to pokrenete.
iPhone korisnici mogu slati poruke sa svog Mac-a pomoću ugrađene aplikacije Messages. Samo se prijavite u aplikaciju Messages na svom Mac-u koristeći svoj Apple ID i možete čitati postojeće poruke i slati nove, direktno sa svog računara.
Ako vaš telefon ili računar ne podržavaju te funkcije, možete koristiti drugu aplikaciju za slanje poruka kao što je WhatsApp, Telegram, Facebook Messenger ili Google Hangouts. Sve ove usluge dozvoljavaju i slanje SMS-ova sa računara.
Sada imate ogroman ekran za slanje poruka, a prelazak na ovu karticu preglednika za slanje poruka je mnogo brži od izvlačenja telefona i otključavanja samo da vidite poruku.
Ne paničite kada stvari ne rade; Ponovno pokretanje rješava većinu problema
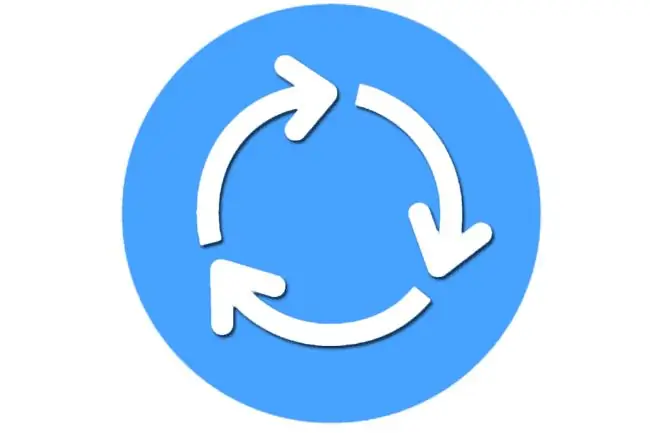
Sigurno će se dogoditi: vaš telefon neće otvoriti aplikaciju, vaš laptop je zamrznut, ništa se ne povezuje na Chromecast, Google Home prestaje da pušta muziku, sve što vidite su poruke o grešci… čini se da vam je tehnika pokvarena. Prije nego što krenete u IT odjel ili pozovete svog prijatelja koji je upućen u tehnologiju, samo ponovo pokrenite uređaj; to je često dovoljno da riješi većinu problema.
Šta god da je uzrokovalo blokadu ili kvar obično nestane potpunim ponovnim pokretanjem jer se dugotrajni ili preopterećeni sistemski resursi vraćaju na zadane nivoe kako bi funkcionisali kako bi trebalo. Kada nešto ponovo pokrenete, sve što je trenutno učitano u memoriji se također obično isprazni, što ga prisiljava da se normalno pokrene.
Ponovno pokretanje obično uključuje korištenje dugmeta u softveru za pravilno isključivanje i zatim uključivanje uređaja, ali kada to nije moguće uvijek ga možete isključiti iz zida ili drugog uređaja na koji je priključen, a zatim uključite ga ponovo.
Uključite 'Pronađi moj telefon'

Život na fakultetu može biti užurban, a premještanje iz sobe u sobu možda nije nešto na što ste navikli. Može biti zaista lako zaboraviti svoj telefon na stolu ili stolu, u biblioteci, u tuđoj sobi, itd. Na sreću, postoje aplikacije koje će vam pomoći da se prilagodite životu na fakultetu. Najlakši način da izbjegnete nabavku potpuno novog telefona ako ga izgubite je da omogućite funkciju na svom telefonu koja vam omogućava da ga pronađete na daljinu.
Androidi imaju Find My Device dok iPhone uređaji koriste Find My iPhone. Uz obje aplikacije, ne samo da možete vidjeti lokaciju telefona uživo, već i reproducirati zvuk (čak i ako je nečujan ili vibrirati ili ako su slušalice priključene), zaključati telefon ili čak daljinski izbrisati cijeli uređaj. Ovdje je važna stvar da iako su te funkcije apsolutno divne, morate biti proaktivni i omogućiti te usluge prije nego što izgubite telefon.
Ako koristite Android, imate sreće sve dok je vaš telefon prijavljen na vaš Google račun, povezan na uslugu podataka (kao što je Wi-Fi ili mobilni podaci), i usluge lokacije su omogućene, možete locirati svoj telefon putem gornje veze. Drugim riječima, vaš telefon je vjerovatno već pripremljen za ovo.
Za iPhone, morate omogućiti Find My iPhone funkciju, koju se od vas traži da uključite kada prvi put postavite svoj telefon, ali pošto to nije obavezno korak da biste koristili svoj telefon, moguće je da ga trenutno ne koristite. Možete provjeriti kroz aplikaciju Postavke na svom telefonu, pod postavkama iCloud. Pročitajte kako koristiti 'Pronađi moj iPhone' za lociranje izgubljenog ili ukradenog telefona za više informacija.
Postavite dvostruke monitore
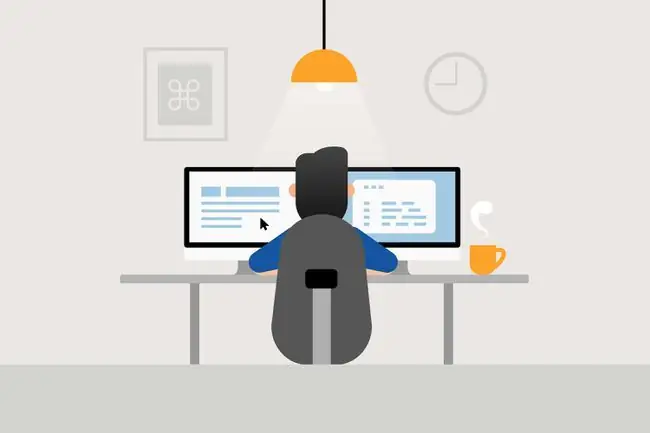
Pitajte svakoga ko je koristio više od jednog monitora sa svojim računarom: vjerovatno im je zaista teško vratiti se na jedan. To je zato što možete učiniti mnogo više kada imate dva ekrana.
Sa postavkom dvostrukog monitora, možete raditi stvari kao što je čitanje nečega na jednom ekranu dok pišete na drugom, jednostavno upoređivanje dva prozora, rastezanje programa da ispuni oba monitora i još mnogo toga, kao što je gledanje Netflixa dok pišete eseje (OK, možda ne… ali je moguće).
Iako može zvučati teško za konfiguraciju, korištenje više od jednog monitora za vašim stolom je zapravo jednostavno za postavljanje, čak i ako koristite laptop. Jednostavno je kao da priključite monitor u video port na bočnoj strani laptopa ili na stražnjoj strani računara ako koristite desktop.
Postoje čak i postavke USB monitora koje vam omogućavaju da priključite monitore direktno na USB portove, što znači da potencijalno možete imati više od jednog dodatnog ekrana za vaš laptop.
Koristite centraliziranu aplikaciju za bilježenje

Važno je voditi bilješke u školi, a postoje dva osnovna razloga za korištenje centralizirane aplikacije za bilježenje u odnosu na tradicionalnu aplikaciju ili notepad: da osigurate da ne izgubite svoje bilješke ako izgubite uređaj, te da možete vidjeti i ažurirati svoje bilješke sa bilo kojeg uređaja.
Recimo da ste na svom laptopu tokom časa i bilježite bilješke, a zatim kasnije posjetite biblioteku da radite na nečem drugom, samo da vam trebaju bilješke na laptopu koje ste ostavili u studentskom domu. Ako imate aplikaciju za bilješke baziranu na oblaku, možete izvući potpuno iste bilješke sa svog telefona za nekoliko sekundi.
Slično, ako volite beleške, samo ćete se osećati bolje znajući da su sve vaše beleške sinhronizovane sa vašim onlajn nalogom tako da ih uvek možete pročitati čak i ako vam telefon i laptop slučajno nestanu nedostaje. Te bilješke ostaju na internetu sve dok ih odatle ne izbrišete.
Ovo je sjajna lista aplikacija za pravljenje bilješki. Osim toga, korisnicima iPhonea i iPada koji koriste iCloud bi se mogle svidjeti iCloud Notes. Sve dok se bilješke na vašem iOS uređaju prave sigurnosnom kopijom pomoću iClouda, možete doći do njih sa svih svojih iOS uređaja kao i sa iCloud.com/notes. Možete čak dodati druge osobe u određene bilješke tako da svi mogu vidjeti ista ažuriranja.
Google Keep je dobra opcija za Android i iPhone/iPad korisnike podjednako. Možete pregledavati, uređivati, kreirati i brisati bilješke iz aplikacije i web stranice Google Keep. Tu je i ugrađena funkcija saradnje i opcija podsjetnika, plus Chrome ekstenzija za jednostavno dodavanje stvari na mreži u vaše bilješke.
Ima puno drugih opcija, neke besplatne, a druge plaćene, kao što su OneNote, Evernote, Simplenote i Bear.






